Enterprise -> Licensing
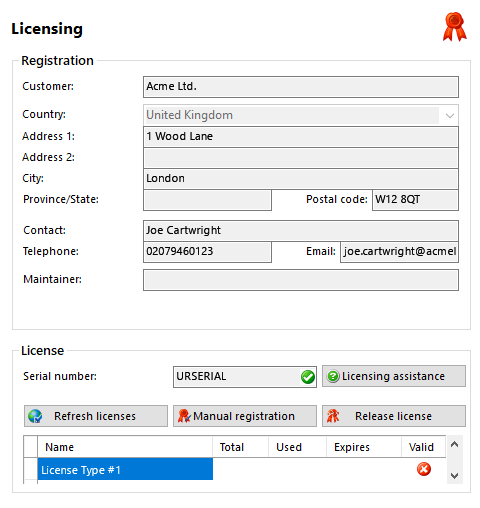
Registration details
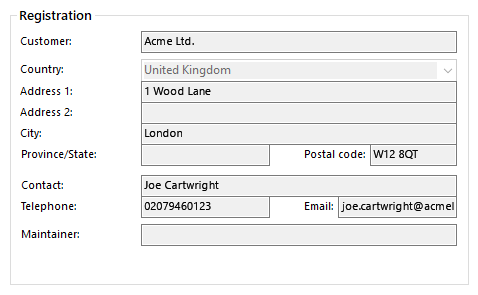
Please ensure that the details entered into these boxes is accurate as they may need to be referred to at some point in the future.
Serial number

Please ensure that you enter your unique serial number here carefully to avoid problems with licensing.
Refresh licenses button

If your existing license has been upgraded in some way, you can click the 'Refresh licenses' button to re-load the updated license information from the Internet. You will need to have an active internet connection.
Manual registration button
![]()
If you do not have internet connectivity you may add new licenses manually. To add another license, press the 'Manual Registration' button and enter the code that you have been provided with. If you have not been provided with the unlock code please get access via an internet enabled device to the website link provided where you can obtain the unlock code(s).
Release license button
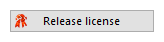
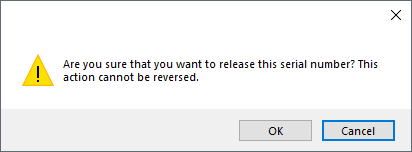
If you have previously registered Xarios CRM Communicator and you want to move the software to another computer then you must release the software from the original machine. To do this, press the 'Release license' button and write down the code that you are given.
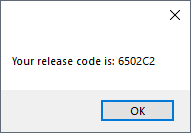
Before installing Xarios CRM Communicator on the new server you must make your Xarios CRM Communicator Maintainer aware that you are moving the license. They will need the serial number and the release code you have been provided.
The steps below should be used when migrating an existing Xarios CRM Communicator Server configuration to a new machine. It is assumed Xarios CRM Communicator has been installed on the new machine prior to these steps being undertaken.
- Logon to the original Xarios CRM Communicator server, release the license and note the release code. Contact the Xarios CRM Communicator support team and provide them with the serial number and the release code from the original Xarios CRM Communicator Server.
- Stop the service: SQL Server (UCSERVER)
- Navigate to C:\Program Files\Microsoft SQL Server\MSSQL.1\MSSQL\Data\ and check to see if the UCServer.mdf file exists at this location.
- Copy the UCServer.mdf and UCServer_LOG.ldf files to a secure location as they will be used later.
- On the new machine, stop the service: SQL Server (UCSERVER)
- Navigate to C:\Program Files\Microsoft SQL Server\MSSQL.1\MSSQL\Data\ and check to see if the UCServer.mdf file exists at this location.
- Paste the saved UCServer.mdf and UCServer_LOG.ldf from the original Xarios CRM Communicator server to this location which should overwrite the newer, existing files.
- Restart the following Services on the new machine in this order:
- SQL Server (UCSERVER)
- Xarios CRM Communicator Server Service.
Licensing assistance button
![]()
Click this button to view additional help with licensing.
Active licenses

Once registration is complete, you will see a list of active licenses appear. If this list is not correct please contact your software supplier.

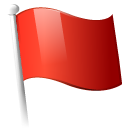 Report this page
Report this page