Entreprise -> Licence
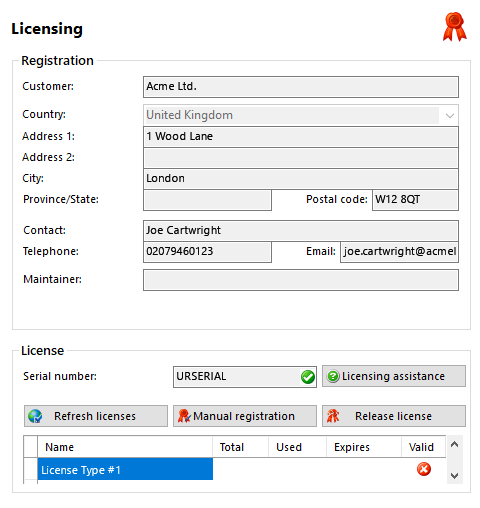
Détails de l'inscription
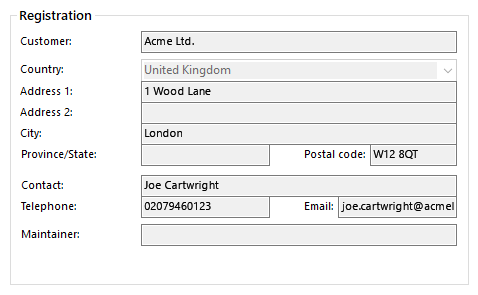
Veuillez-vous assurer que les informations saisies dans ces champs soient exactes car elles peuvent être mentionnées à un certain point à l'avenir.
Numéro de série

Veuillez-vous assurer que vous saisissez minutieusement votre numéro de série unique ici afin d'éviter les problèmes de licences.
Bouton pour actualiser les licences

Si votre licence existante a été améliorée de toute manière que ce soit, vous pouvez cliquer sur le bouton 'Actualiser les licences' afin de mettre les informations de licence à jour à partir d'internet. Vous allez avoir besoin d'une connexion internet active.
Bouton d'enregistrement manuel
![]()
Si vous n'avez pas de connexion internet, vous pouvez ajouter manuellement de nouvelles licences. Pour ajouter une autre licence, appuyez sur le bouton 'Enregistrement manuel' et saisissez le code qui vous a été fourni. Si le code de déverrouillage ne vous a pas été fourni, veuillez y accéder avec un dispositif fonctionnant sur internet en utilisant le lien du site fourni depuis lequel vous pouvez obtenir le(s) code(s) de déverrouillage.
Bouton de déverrouillage de la licence
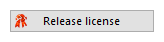
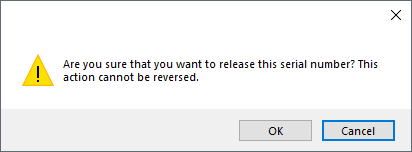
Si vous avez déjà enregistré Xarios CRM Communicator auparavant et que vous souhaitez déplacer le logiciel sur un autre ordinateur, vous devez dévrouiller la licence sur l'appareil d'origine. Pour ce faire, appuyez sur le bouton 'déverrouillage de la licence' et notez le code qui vous est donné.
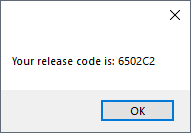
Avant d'installer Xarios CRM Communicator sur le nouveau serveur, vous devez faire savoir à votre Responsable Xarios CRM Communicator que vous déplacez la licence. Ils auront besoin du numéro de série et du code de déverouillage qui vous a été fourni.
Les étapes suivantes devront être utilisées lors de la migration d'une configuration Xarios CRM Communicator Server existante vers un nouvelle appareil. Il est supposé que Xarios CRM Communicator a été installé sur le nouvel appareil avant que ces étapes ne soient effectuées.
- Connectez-vous sur le serveur Xarios CRM Communicator original, déverrouillez la licence et notez le code de déverouillage. Contactez l'équipe d'assistance de Xarios CRM Communicator et fournissez-lui le numéro de série et le code de déverouillage du Xarios CRM Communicator Server d'origine.
- Arrêtez le service: SQL Server (UCSERVER)
- Accédez à C:\Program Files\Microsoft SQL Server\MSSQL.1\MSSQL\Data\ et vérifiez que le fichier UCServer.mdf existe à cet endroit.
- Copiez les fichier UCServer.mdf et UCServer_LOG.ldf dans un emplacement sécurisé car ils seront utilisés ultérieurement.
- Sur le nouvelle appareil, arrêtez le service: SQL Server (UCSERVER)
- Accédez à C:\Program Files\Microsoft SQL Server\MSSQL.1\MSSQL\Data\ et vérifiez que le fichier UCServer.mdf existe à cet endroit.
- Collez le UCServer.mdf et UCServer_LOG.ldf enregistré à partir du serveur Xarios CRM Communicator d'origine pour cet emplacement qui devrait remplacer les nouveaux fichiers existants.
- Redémarrez les Services suivants sur le nouvel appareil dans cet ordre:
- SQL Server (UCSERVER)
- Service Xarios CRM Communicator Server.
Bouton d'assistance de licence
![]()
Cliquez sur ce bouton pour afficher une aide supplémentaire concernant les licences.
Licences actives

Une fois l'inscription terminée, une liste de licences actives apparaitra. Si cette liste n'est pas correcte, veuillez contactez votre fournisseur de logiciels.

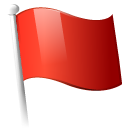 Report this page
Report this page