Dialing Wizard
The dialing wizard is used to configure Xarios CRM Communicator to dial from webpages that use text boxes and from within applications that the software doesn't already know how to dial from.
In the Configuration screen, on the Dialing page, press the Add button to load the dialing wizard and then follow the appropriate set of instructions below.
Webpages and web-based applications using text boxes |
Non web-based applications |
1. Select the "Internet Explorer" option, then choose Text boxes. |
1. Select the "Any other type of standard Windows application" option, then press Next. |
2. Locate a page in your application that contains telephone numbers in a text box. |
2. Click and hold the mouse down on the crosshair next to the word "Detect" as in the screenshot above. 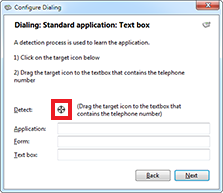 |
3. Enter the telephone number that is shown in your application into the wizard. 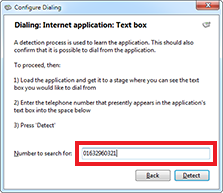 |
3. Drag the mouse (without releasing the button) over the text box in your application when a number is stored then release the mouse button when the mouse cursor is above the textbox. This is easiest if you have Xarios CRM Communicator and your application side-by-side on-screen. |
4. Press the Detect button. Xarios CRM Communicator will then scan all open web pages and find the first instance of your number (you can only do one at a time). |
4. If the crosshair icon changes to a check then it is likely that Xarios CRM Communicator can add dialing support to this box. |
5. Press the Save button. |
5. Press the Next button and then press the Close button to save the settings. Then press Save in the main configuration page too. |
6. Refresh the webpage and Xarios CRM Communicator will add a Dial button next to the text box. |
6. Close and reopen your application window to see if it has worked. The results will depend on what type of application it is. You will either see one of three possibilities:
|

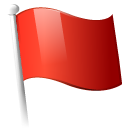 Report this page
Report this page