Phone window
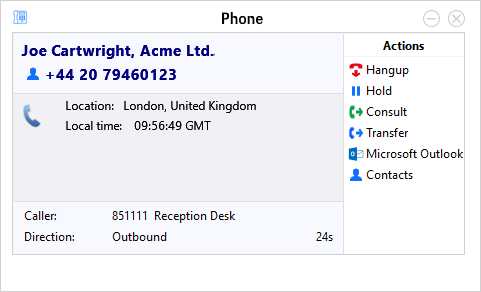
When the Phone window is open, you can simply start typing a telephone number on your keyboard. Xarios CRM Communicator for PC will understand that you want to make a call and switch to the Make Call screen.
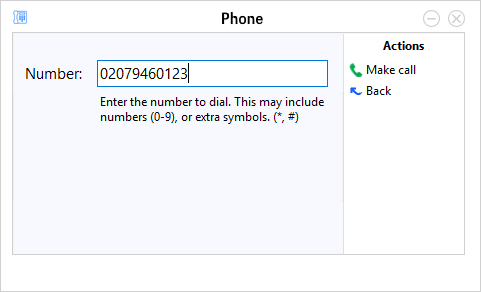
The Phone window allows you to interact with the current call in a number of ways.
Users can also click any buttons showing integrated application names to open the caller's record in those applications.
![]()
When a call is ringing, you can choose to answer the call by clicking the "Answer" button or deflecting it (transfer it without answering it) to another extension.


Deflecting a call is done in a manner similar to transferring calls. If you are already on the phone and someone else calls you, then you can use deflect productively to move the call to a co-worker.
It is also common to use this screen to perform a transfer of the current call to another extension or user. To do this you must be connected to the call (as opposed to it being on hold or ringing). To transfer a call you do NOT press the Hold button - it has a different purpose (more about this later). Instead you either press the Consult button or the Transfer button.


You choose the button according to whether you want to speak to the other person (Consult) or not (Transfer).
You can also put calls on hold.

Depending on your telephone system configuration, this means that the other person should hear music. When you are ready to talk to the caller again, use the Unhold button.

Remember, the Hold button is not for transferring calls. It is purely to pause the call. If you want to transfer a call that is on hold, then first you will have to take the call off hold first.
When you are done talking, click the Hangup button to terminate the call.

Contact information

The name and telephone number of the remote person.
Actions
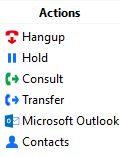
Use these buttons to interact with the current call and contact.
Call information

Other information about the current call.

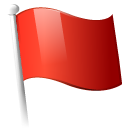 Report this page
Report this page