Telephony settings
The Telephony page allows you to change settings relating to the telephony connection settings.
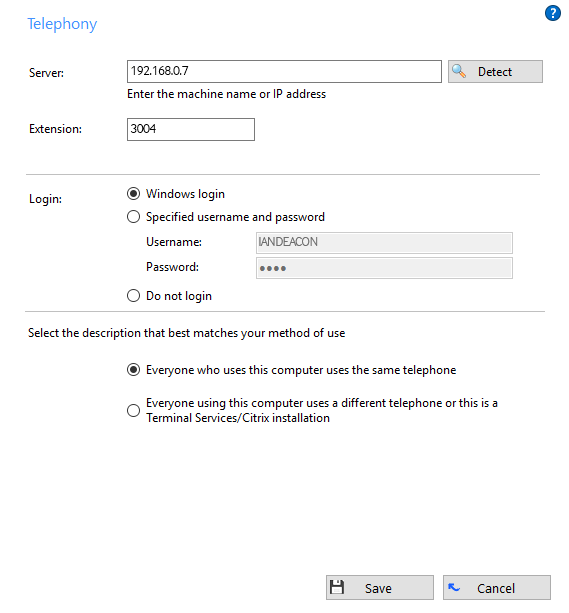
Server details

This text box should contain the name or IP address of your telephony server. If you're not sure what it is, you can click the "Detect" button and Xarios CRM Communicator will attempt to find it automatically. The TCP port number used to connect the client to the server can be changed by appending a colon and the desired TCP port number to the end of name or IP address (port forwarding would need to be configured on the firewall to support this). TLS connections can also be supported using this technique. Click here to see section on server firewall ports for further information.
Extension

The Extension option contains the local user's extension number. If the client is configured with "?" as the extension number, Xarios CRM Communicator for PC will ask the user to enter his extension number each time Xarios CRM Communicator for PC is started. This particular feature has been designed for TS/Citrix environments, allowing the user to roam between desks but still enabling them to easily control the extension number at their selected hot desk.
Login details
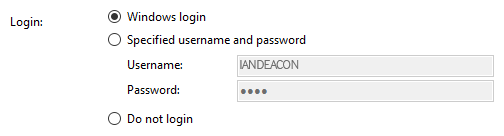
This allows Xarios CRM Communicator for PC to support a number of different operations. Most users log in to their computer as a name (or username) that is the same, or similar to their own name. Or in other words, they log in as a name that uniquely identifies them. Xarios CRM Communicator for PC can take advantage of this to associate this user name with the extension that the user is logging in as. This behaviour, of associating the user and the extension number, gives Xarios CRM Communicator for PC some powerful functionality such as "hotdesking" where other others can reach you, by name, even if you temporarily use another computer. If you like this functionality, but don't use "unique" usernames (i.e. you log into your computer as something like "user" or "technician") then you can still use it by manually declaring your username and password on the User tab. Your administrator will have to create a user on the telephony server for you first. Finally, if you want to be completely anonymous as a user on your network, then you can choose not to log in. Be careful if you use this, though, because there are some features in the software that require a logged in user to work.
Method of use
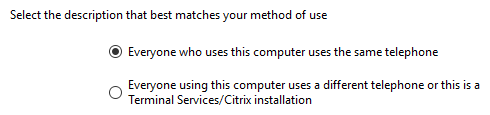
Xarios CRM Communicator can be installed either locally on a user's PC or in a Terminal Services / Citrix environments where the user's Windows client session is delivered from a central server. These options control this functionality and one of them should be selected based on the following information:
- "Everyone who uses this computer uses the same telephone" is also known as "Machine mode". Machine mode is typically used in situations where the client runs locally on the PC and all users of the PC want to share the same settings. Important!This mode should NOT be used for Terminal Services / Citrix environments (see below).
- "Everyone using this computer uses a different telephone or this is a Terminal Services/Citrix installation" is also known as "User mode". User mode is designed to work specifically with Terminal Services where each user's settings are held in their own personal settings file. It also works in the multi-agents environment, where users move from one PC to another and expect their Xarios CRM Communicator settings to follow them around.
The implications of changing this setting are as follows:
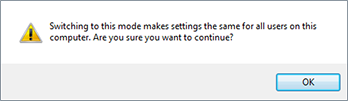
1.
For multiple users sharing same PC (not terminal services)
Changing to Machine mode (option 1) for a client already configured in User mode (option 2), will cause the Xarios CRM Communicator client to share the same settings file and hence apply the exact same settings across all users using Xarios CRM Communicator on that PC.
This will overwrite the previous user specific settings for all users with an account on the PC.
2.
For Terminal Services users
In Terminal Services environment, all settings are stored separately for each individual user on the host machine.
User mode (option 2) allows each user to freely, and independently from all other users, change Xarios CRM Communicator client settings without affecting or overwriting the other users' setting files.
For a client delivered via a Terminal Services environment, changing to Machine mode (option 1) for a client already configured in User mode (option 2) will have the same impact as that explained in point 1 above.
Click the "Save" button to store any new/edited information or click the "Cancel" button to discard any new/edited information.

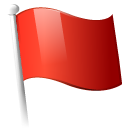 Report this page
Report this page